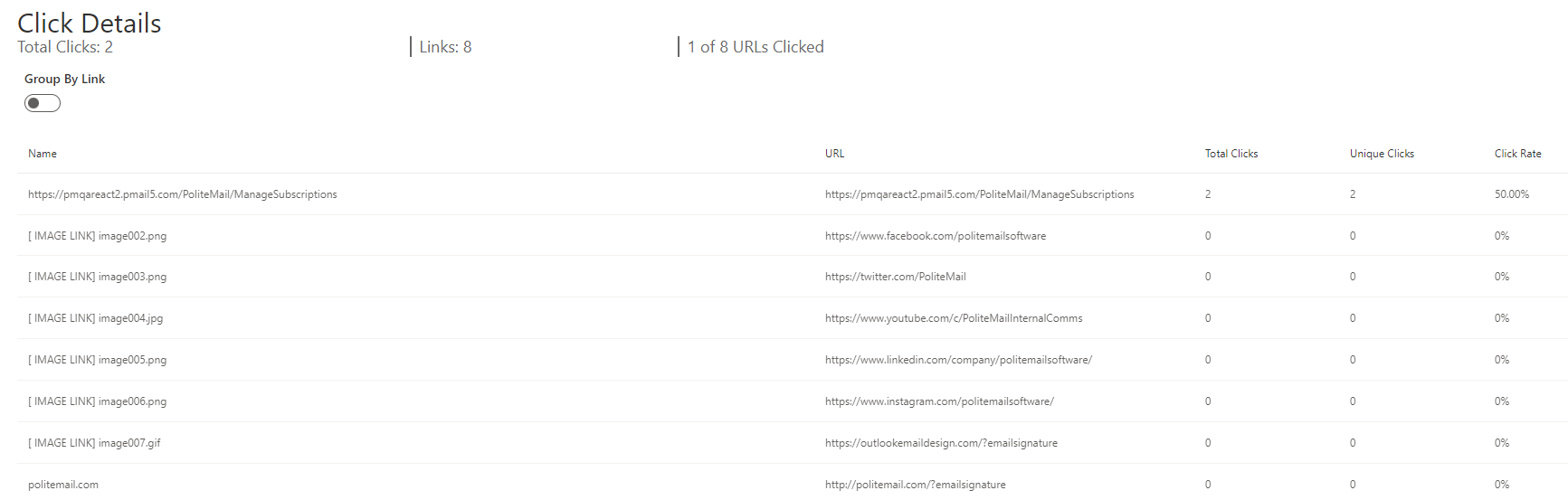Applies To: ■ PoliteMail Desktop ■ PoliteMail Online ■ PoliteMail O365
Version: ■ 4.9 ■ 5.0 ■ 5.1+
With the Links function in PoliteMail, you can save links and easily insert them into new messages without having to retype the content. In a measured message, PoliteMail will automatically measure interactions with any link, whether you use the Save Links feature or not.
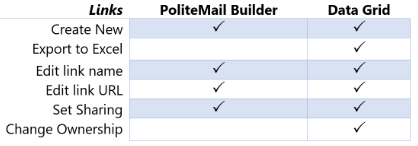 Added links are called User Links in the dialog window. Links set up through the Add Hyperlink feature in a New Message are not User Links, but they will be still be counted in the click metrics. For example, a user adds an image and then hyperlinks that image to a video on YouTube. PoliteMail metrics will count how many clicks this image received, but the link will not be available in the PoliteMail Builder or in the links drop-down menu, nor will you be able to share it to other users. You would need to create the link with the PoliteMail Builder or data grid. This table outlines what functions are available in both the data grid and PoliteMail Builder for links.
Added links are called User Links in the dialog window. Links set up through the Add Hyperlink feature in a New Message are not User Links, but they will be still be counted in the click metrics. For example, a user adds an image and then hyperlinks that image to a video on YouTube. PoliteMail metrics will count how many clicks this image received, but the link will not be available in the PoliteMail Builder or in the links drop-down menu, nor will you be able to share it to other users. You would need to create the link with the PoliteMail Builder or data grid. This table outlines what functions are available in both the data grid and PoliteMail Builder for links.
Using the Links Feature
There are two ways to add new links to use in a measured message.
Adding From the Content Button
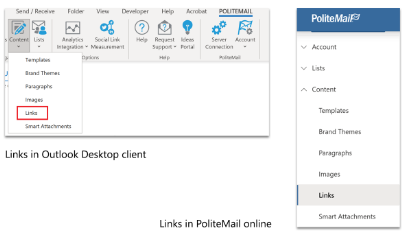 Go to PoliteMail > Content > Links. If you are using PoliteMail online, you will go to the Navigation Pane > Links. A data grid of all links displays.
Go to PoliteMail > Content > Links. If you are using PoliteMail online, you will go to the Navigation Pane > Links. A data grid of all links displays.- Create a new link by clicking on the New button. A new dialog box will pop up to the right.
- Type in the link text and URL (the URL must include https://). Since you are creating this link, this is a User Link.
- If you need to share the link, check the box above User Link. In the data grid, the link icon will appear with a blue circle of arrows, indicating that it has been shared. (Version 4.9x: Click the Link icon to the left of the Link Text column)
- You can also set Business and Region if applicable.
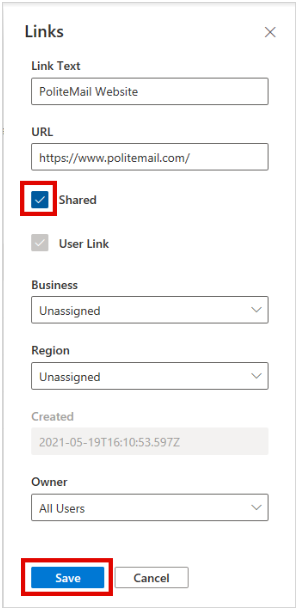 Click Save and the link will be saved.
Click Save and the link will be saved.- In the desktop version, this link will now be added to the Links drop-down menu in a New Message and can be added to your PoliteMail emails. The link will also show up in the PoliteMail Builder in the hamburger menu under Content. If you are using PoliteMail online, it will be in the PoliteMail Builder only.
To add it to an email, place your cursor where you want the link to go, and then choose it from either the pull-down menu or the PoliteMail Builder.
Adding from the PoliteMail Builder
- Open the PoliteMail Builder. From the hamburger menu, Go to Content > Links. If you are using PoliteMail online, you find Links under the hamburger menu.
- Click the 'New' button ('Add Link' in version 4.9x).
- Type in a Name, the URL, and an optional description for your link and then click Save.
- Your saved link will now appear in the PoliteMail Builder, as well as under the Links pull-down menu. If using PoliteMail online, you'll only see it in the PoliteMail Builder.
- To add it to a message, place your cursor where you want the link to go. Either drag and drop it, or double-click it in the PoliteMail to add it.
Note: There are some special characters you should avoid using in your Link as it can cause the Link to break. See this article for details.
Manually Adding Links to an Email
You can also manually add a link to a measured message either by typing it in, or copying and pasting it from another source. Once it's added to the message PoliteMail will measure it. However, it will not show up in the Links pull-down menu, or in the PoliteMail Builder. You will also notice that it appears as a full URL address in the message.
 You can copy and paste links from other sources, however, you must paste it with either Merge Formatting or Keep Text Only. Otherwise, the link will not work.
You can copy and paste links from other sources, however, you must paste it with either Merge Formatting or Keep Text Only. Otherwise, the link will not work.
Reading Links in Metrics
Go to POLITEMAIL> Results > Message. Double-click on the message you want to view.
Links will be measured in the Click-Through rate on the metrics page. Scrolling down, you can see how many clicks each link received in the Click Details. The links will be sorted in descending order, with the most clicked link at the top.
Note that Link metrics in the report are calculated using only unarchived messages. Therefore, if you choose a report that has a lot of past data, the link data may display lower than you may expect.
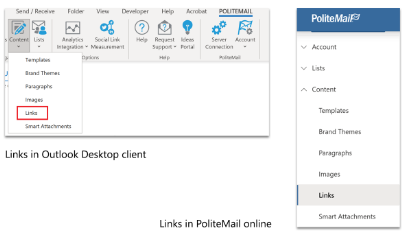 Go to PoliteMail > Content > Links. If you are using PoliteMail online, you will go to the Navigation Pane > Links. A data grid of all links displays.
Go to PoliteMail > Content > Links. If you are using PoliteMail online, you will go to the Navigation Pane > Links. A data grid of all links displays.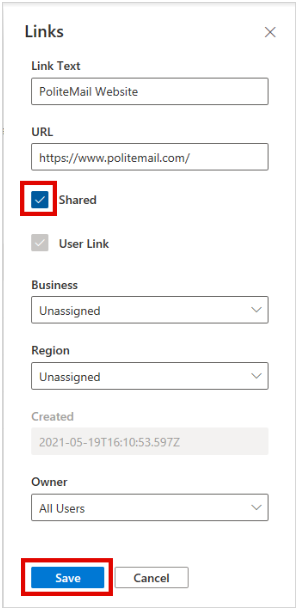 Click Save and the link will be saved.
Click Save and the link will be saved.