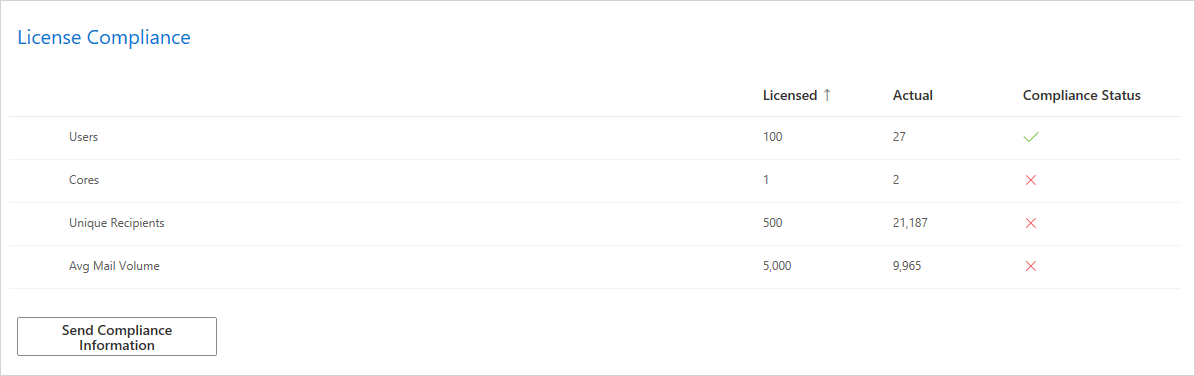Adding, Replacing, Migrating, and Deleting Users
Last Modified on 04/26/2023 10:31 am EDT
To perform any of these tasks, you must have Admin privileges. If you are not an Admin, please contact your local PoliteMail Administrator for assistance.
Verify your Licenses
To add, delete, or migrate a user there are a few simple steps to follow. However, before taking any action, we recommend double-checking the number of licenses you have available to cover your needs.
Version 5.0+: Navigate to POLITEMAIL > Account > Server Info. Scroll to the bottom of the page to view the number of users and total number of licenses.
Version 4.9x: Navigate to the Outlook > PoliteMail > Settings > Users. On the menu bar, the number of licenses used will appear next to the total number of licenses.
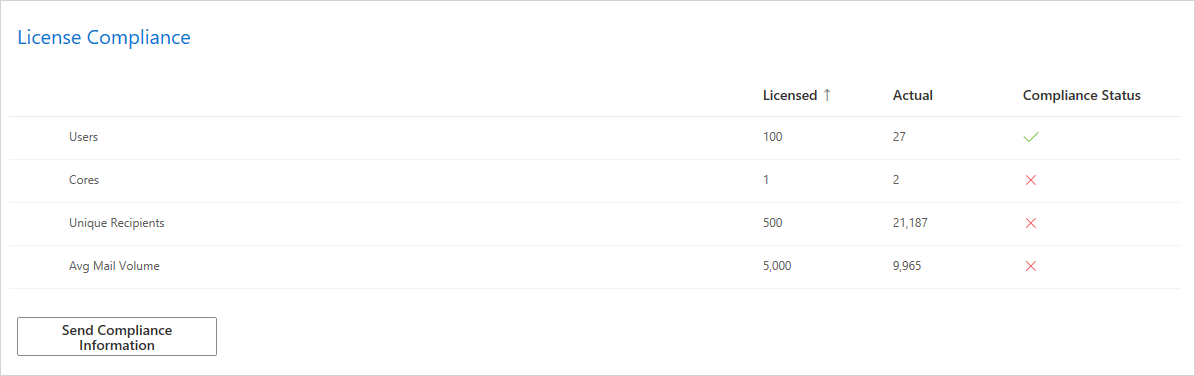
Updating Users with SSO
If you are using SSO, you will need to contact your SSO administrator to make sure the user is added to the correct group with correct role to add a user successfully.
User Actions
| To Do This... | ... Do This. |
|---|
| Add a User | - Go to POLITEMAIL > Account > Users. Select New from the menu. Fill in the employee information in the panel.
- Under the "Send Setup Email" field, make sure its set to Yes, HTML format with download link so your new user will get the software download.
- Click Save.
|
| Migrate a User | - Go to POLITEMAIL > Account > Users. Select the contact you want to migrate.
- Click the Delete button. You will get a pop-up window asking if you’d like to migrate or delete the user.
- PoliteMail always recommends migrate in order to keep data and content intact. Once you click Migrate, you’ll be prompted to enter in the name of the user you are migrating data to.
Please note that you can only migrate information to a user who is an Admin. If the user does not have Admin privileges, another Admin user will need to change their role to Admin, migrate the data, and then change the user role back to Manager or User. |
| Delete a User | - Go to POLITEMAIL > Account > Users. Select the contact you want to delete.
- Click the 'Delete' button ('X' in Version 4.9x). You will get a pop-up window asking if you’d like to migrate or delete the user. Select Delete.
Deleting a user from PoliteMail will permanently delete this user and their history from your PoliteMail account. Any content owned by that user, including PoliteMail Results, will be deleted permanently. We recommend migrating users instead of deleting a user entirely. |
| Reassign a License | - Select the name of the original licensee. In the window, swap out the existing user’s info for the new user’s info. We also recommend selecting Reset to assign a brand-new password for the user.
- Select Save.
You may also want to set Send Setup Email to YES so the new user can get their new password and login credentials. |