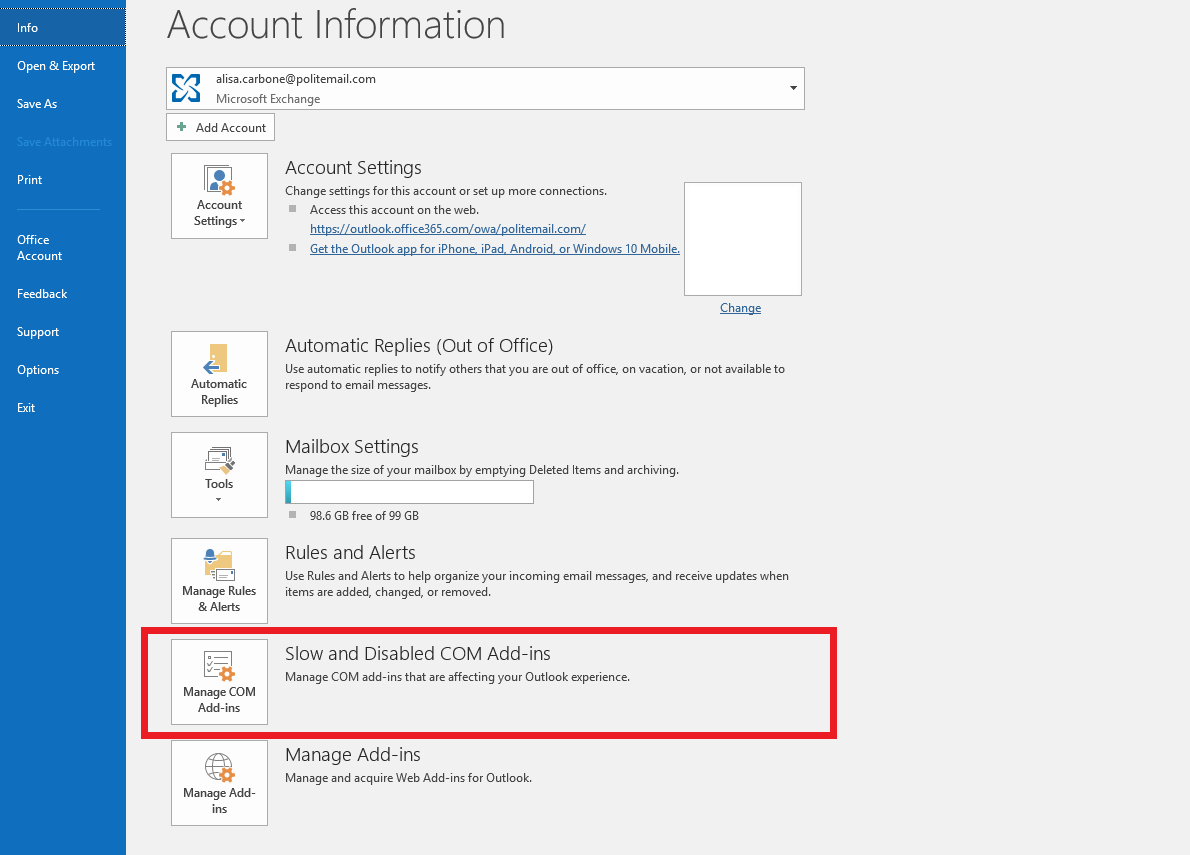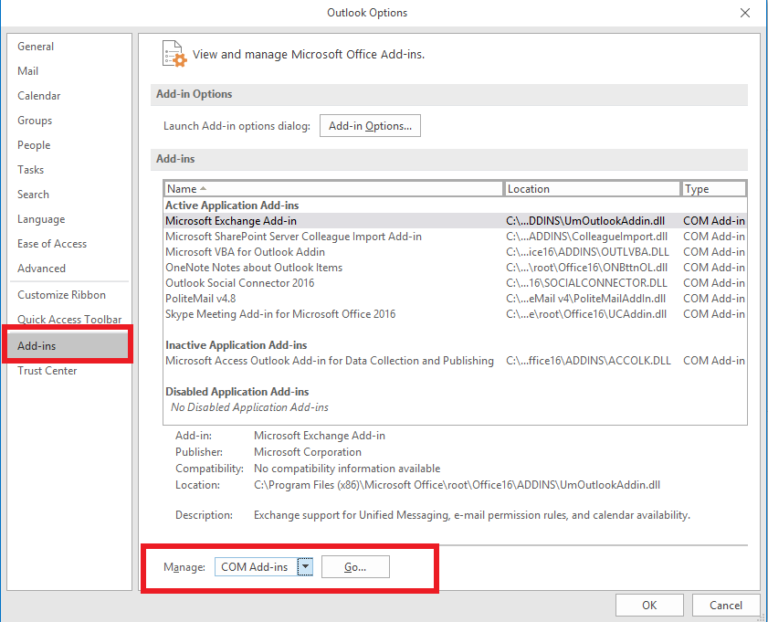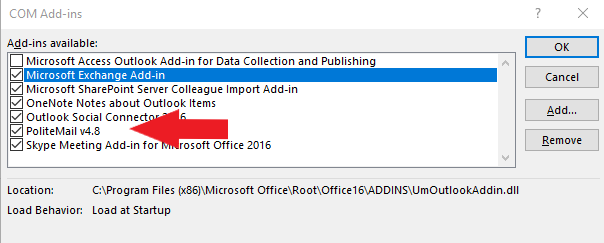If Outlook unexpectedly quits, it may restart and automatically disable add-ins. For example, you leave Outlook running overnight and Windows does an auto-update and restarts your system. When the PoliteMail add-in is disabled, you will not seen any PoliteMail menus, toolbars or control panels within Outlook. You do not need to reinstall PoliteMail, you just need to re-enable the add-in.
To Re-Enable PoliteMail for O365, Outlook 2016 and Outlook 2013
For older versions of Outlook, click here.
- Go to the Outlook File menu
- Click Slow and Disabled COM Add-ins
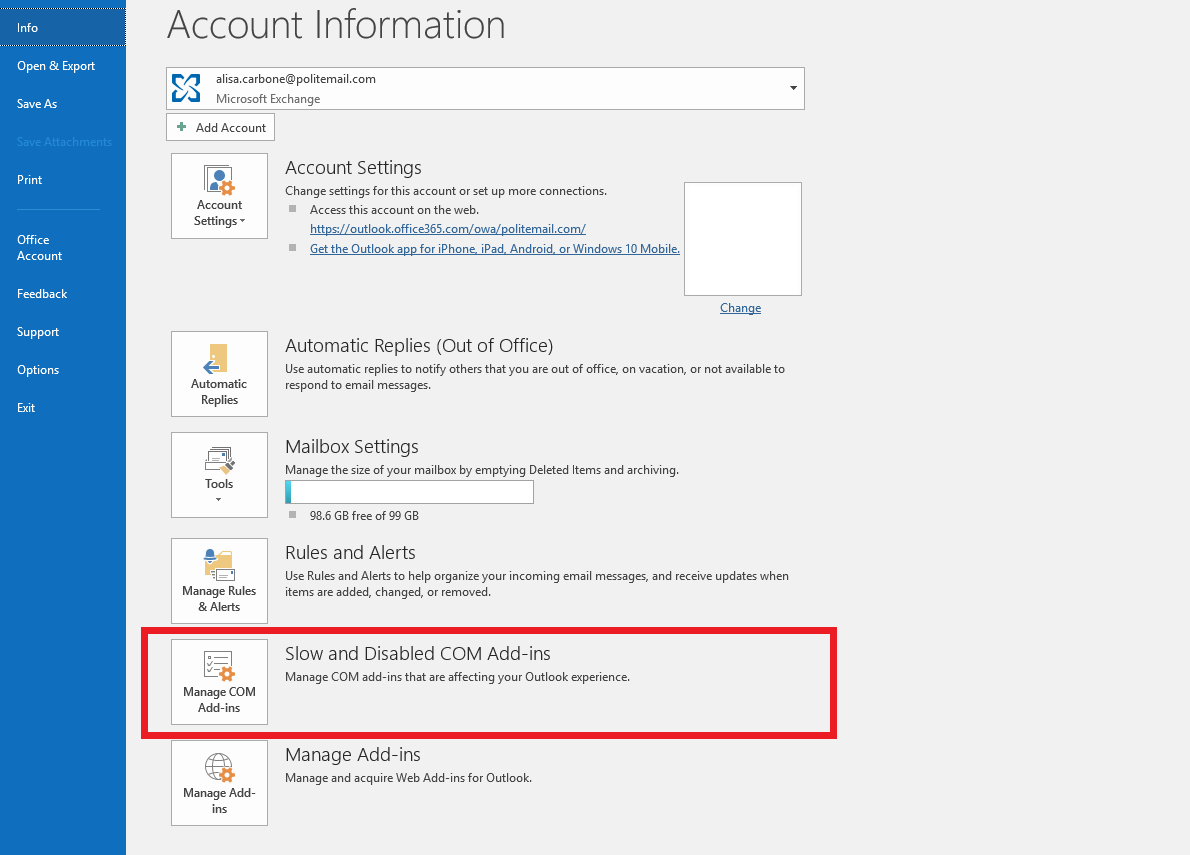
- Select the PoliteMail add-in (usually PoliteMail v4 or v5), and click the Enable button
- Then go back to the Outlook File menu, click Options, then Add-ins
- At the bottom of the dialog box you will see Manage: Click the arrow on the selection box to select COM Add-ins, then click Go
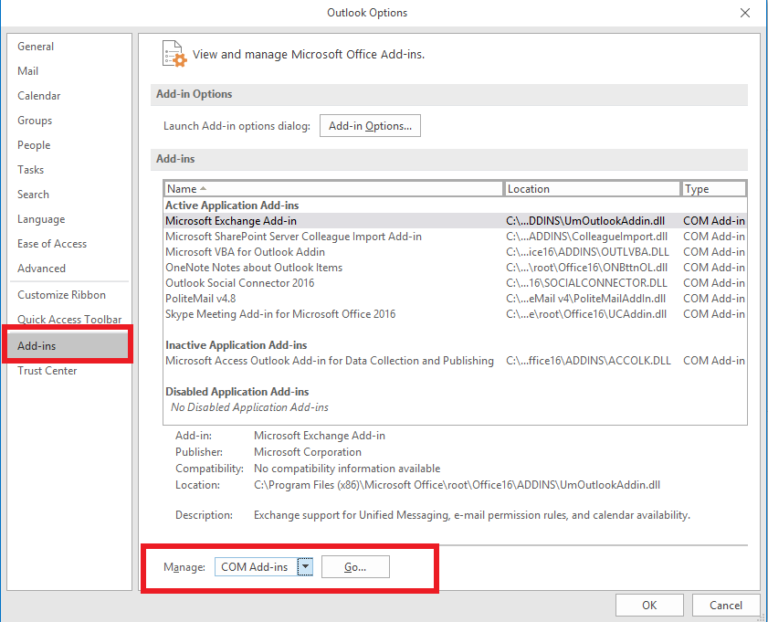
- Ensure that the PoliteMail add-in is checked, and click OK
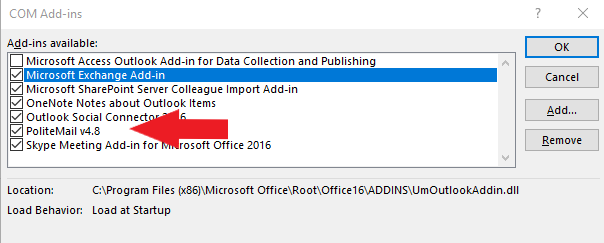
- Now restart Outlook, and PoliteMail should come back up
To Re-Enable PoliteMail for Outlook 2010
- Go to the Outlook File menu, click Options, then Add-ins
- At the bottom of the dialog box you will see Manage: Click the arrow on the selection box to change the COM Add-ins to Disabled Items, then click Go
- Now select the Add-in: PoliteMail v4, and click the Enable button
- Back on the Add-ins dialog, next to Manage: Click the arrow on the selection box to select COM Add-ins, then click Go
- Ensure that PoliteMail add-in is checked, and click OK
- Now restart Outlook, and PoliteMail should come back up
To Re-Enable PoliteMail for Outlook 2007
- Go to the Outlook menu Tools > Trust Center > Add-ins (left side menu)
- Click the Go button at the bottom of the dialog: Manage: [ COM Add-ins ] GO
- Ensure the check box for PoliteMail is checked, then click OK
- Now go to Outlook’s Help menu > Disabled Items and click to select PoliteMail, then click Enable. If PoliteMail doesn’t immediate load, restart Outlook and repeat this process.